18 Figures (images, diagrams, graphs)
Figures are images, diagrams, graphs and the like. They can be inline or floated or annexed.
- inline: the figure is in the flow of text as a block between two paragraphs or as an inline element within a paragraph. It does not have a title or caption and cannot be cross-referenced.
- floated: the figure has a title or caption and can be cross-referenced. It appears around a certain point in the text, but its position is not guaranteed to be exactly where you expect it. This improves typesetting in PDF output, as the PDF engine has more freedom to reflow paragraphs.
- annexed: the figure is placed at the end of the article. On a webpage, it can be shown on the side of the text.
Authors tend to overuse inline figures. They are appropriate for small figures that do not deserve a title. Bigger figures should be inserted as floats.
When using floated figures, rephrase the text if needed to cross-reference them instead of assuming they appear where you insert them. That is, replace sentences like “For illustration, see the following:” with “For illustration, see Figure @fig:figure1”.
There are two ways to provide figures: as separate files or within the markdown manuscript itself.
- Inline and annexed figures can be provided as separate files or as code in markdown.
- Floating figures must be provided as separate files.
For figures provided as files, the preferred formats are:
- TikZ/LaTeX format for vector images encoded in LaTeX (requires Imagify filter)
- SVG format for vector images,
- PNG or JPEG format for bitmap (aka raster) images.
Depending on your template, PDF image files may not work well with output formats other than PDF.
The difference between vector and bitmap images is explained in section Section 18.4. In short, vector formats are preferred for diagrams, plots, and the like. Bitmap images for photos, fine-grained instrument outputs (e.g. brain scan), artistic drawings, and the like.
Prefer vector formats for diagrams, schemas, etc. They scale better and are more precise. Vector images can be made with graphics editors (e.g. Inkscape) or generated from code, e.g. TikZ in LaTeX.
Prefer TikZ/LaTeX if the author can provide the code. Using TikZ/LaTeX generates vector images using the journal templates’ own fonts. (Requires: imagify filter)
18.1 TikZ figures
Requires: Imagify filter.
18.1.1 Inline TikZ figures
Simply insert TikZ code in the manuscript, within a imagify Div:
``` imagify
\usetikzlibrary{arrows}
\begin{tikzpicture}[...options...]
... code ...
\end{tikzpicture}
```18.1.2 Floated TikZ figures
Save the TikZ code as a separate file with .tex or .tikz extension: (which one makes no difference):
figure1.tikz
\usetikzlibrary{arrows}
\begin{tikzpicture}[...options...]
... code ...
\end{tikzpicture}In the manuscript, insert an image link.
See @fig:myfigure for an example.
{#fig:myfigure}
Manuscript text resumes here.In addition to the id, you can use attribute to change the size of your TikZ figure. See Section 18.2.3 below for details.
18.2 Figures from files
To insert a figure from a file you use the markdown image command. Whether it generates an inline figure or a floated figure depends on how you use it, so we explain that command first.
18.2.1 Markdown image command
The image command is like the link command but preceded with !:
As with links the source can be provided separately instead:
![alt text]
[alt text]: file.jpg "title of the image"If the alt text is long, you can supply a shorter handle to provide the source separately:
![alt text that is very long because it is the caption of the image.][img1]
[img1]: file.jpg "title of the image"In this command:
file.jpgis the name of the file. It should be present in the folder. If it is in another folder give a path:path/to/file.jpg.alt textis the alt text. Originally, it is text that is meant replace the image for visually impaired readers and when the image file is missing, on webpages. But it becomes the image’s caption if it is treated as a floated figure.title, called the title, is optional text that is typically displayed when hovering above the image on webpages. It is not displayed at all in PDF output.
Inline or Floated. An image command is:
- A floated figure if it is on a single line, separated by blank lines, and with a non-empty alt text,
- An inline figure otherwise.
18.2.2 Inline figure from a file
If you do not separate the image common from the surrounding text by blank lines, the image will be mixed with the text itself:
The image below:

will be printed in the middle of a line of text.In most cases, you want to separate it. You should then make sure you leave the alt text empty, otherwise the image will be treated as a floated figure:
The image below:

is separated from the text above and below.Note that you cannot cross-reference inline figures.
18.2.3 Floated figure from a file
Insert an image command on a line of its own, surrounded by blank lines:
You can add attribute to specify a width or height and a id for cross-reference:
Previous text... See @fig:figure1.
{#fig:figure1 width=50%}18.2.4 Figure size
Width and heigh attributes can be specified:
Inline figure: {width=25%}.
{#fig:myfigure width=33%}
Manuscript text resumes here.Since we are targeting outputs of different sizes and units (PDFs in pt, HTML in pixel) it is safer to use a relative unit like percentage. Note that the percentage isn’t a scaling factor but width relative to the width of the line.
For more on how Pandoc treat attributes see the images section of Pandoc’s manual.
18.3 Crossreference to a figure
Floating figures can be given an id for crossreference. You can specify it as an
{width=50% #fig:fig1}
![other alt text]{#fig:fig2}
[other alt text]: file2.jpg18.4 Background on vector vs bitmap formats
(Skip this section if you are familiar with the distinction).
What’s the difference between vector and bitmap image files? Bitmap (a.k.a. raster) images are encoded as a grid of pixels. Vector images are encoded as mathematical descriptions of lines and curves. For instance, a vector image may be (the computer-language equivalent of) “draw a circle of radius 10mm around the coordi nate (0,0).” The bitmap equivalent would be a big grid with cells coloured to form a circle. Because of this, vector images scale perfectly and magnify perfectly. Bitmap images can get noisy and pixelated when scaled or magnified. See below if you can tell which is which:
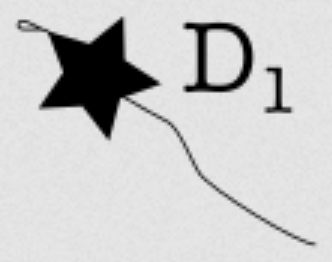
As you can see, the vector (first one) looks smooth when magnified, the bitmap looks pixelated.
Why use vector images for diagrams? They’re much better quality and use much less space. A bitmap diagram easily looks pixelated in print or on a high-resolution screen; it’ll look unprofessional to the reader. Bitmaps in high resolution can look good even in print or when enlarged on a screen, but at the cost of using a lot of space: a 1920*1080 high resolution bitmap easily takes about 1000 times the space of vector version of the same diagram; an article with bitmap images can easily occupy the same space as 10 to 100 articles without. It’s only in the case of highly textured images (e.g. photos) that a vector version would be either impossible or much heavier than a bitmap.
Which file types are vector, which are bitmap?
- JPEG, JPG, PNG, TIFF: bitmap images.
- PDF: can be bitmap, vector, and even images combining the two. The only way to tell is to zoom in a lot and see whether the lines remain perfect (vector) or pixelate (bitmap). File size is also an indicator: vectors are hardly more than a few Kbs, bitmaps can be anything from a few Kbs to one Mb or so.
- SVG: vector. Exception: an SVG file can import bitmaps from other files, including by URL. So in principle an author could send you a SVG ‘conversion’ that is nothing else than a link to an online version of their image. You’re very unlikely to encounter that problem, but if in doubt: the SVG file is a text file, you can open it in a text editor. Look for the tag
<image, e.g.<image href="mybitmap.pgn" width="200px"/>.
How to convert a bitmap image to a vector image? It can’t really be done. The problem is that the computer has to guess from the pixel grid of a bitmap image what’s supposed to be a line, a curve, etc. and that requires some intelligence (think of it like this: we’re going from a limited resolution to infinite precision). This is called vectorizing the bitmap image. Software like Inkscape can try and vectorize images for you, but you have to fiddle with the settings for each specific image, and the results are rarely satisfactory. In most cases, your or the author will have a much easier time recreating the image in vector mode. If you want to try to vectorize anyway, search “vectorize an image in Inkscape” or “convert an image to SVG” online to find some tutorials.
18.5 How to create or convert images
18.5.1 Prefer vector formats for figures
Diagrams, figures and the like should be provided in vector graphics formats (SVG files or code or TikZ code in LaTeX). Only photos, hand-drawn illustrations and the like should be provided as bitmap (a.k.a. raster) files. If you’re not familiar with the difference, see the explanation below.
If an author provides a diagram in bitmap form we ask that they recreated it in a vector format. Inkscape is an open-source, free software to generate vector images that is fairly easy to use and powerful. Authors who write in LaTeX may try to create in using the TikZ package instead.
Note on PowerPoint. Some authors provide figures in MS Power Point. To convert to SVG, you will typically need to open it in MS Power Point (rather than Libreoffice) and convert to SVG there.
18.5.2 How to create a vector image?
How to create a vector image? Draw it in an editor, or code it in TikZ.
- Drawing in a vector graphics editor. Wikipedia has a [list of visual graphics editor]. Fully-featured editors will cover all needs but may require more work. Inkscape is the best open-source one; Adobe Illustrator a good propertary one. However for simple diagrams you may be able to get by with a quick-and-dirty online editor. There are quite a few of those; try
online svg editorin a search engine (check whether you need to pay to save your file). At the moment
DrawSVG seems good (easy to use, free and no registration, ads).
TikZ diagrams. TikZ is a language to describe vector images that can be embedded in LaTeX. It’s powerful but has a very steep learning curve. If authors can provide them, TikZ diagrams are the best - because any text in those diagrams will be printed out in the journal’s own fonts. TikZ code can be included directly in the markdown. Our template will include them directly in the LaTeX/PDF output and convert them to SVG files for other output formats.
How to create a TikZ diagram? Typically the author needs to go through the (large) TikZ documentation and work from existing examples. But there is also an online visual editor (TikZit) that can help.
18.5.3 How to modify a bitmap image
Wikipedia has a list of bitmap image editors. GIMP is the best open-source editor. Adobe Photoshop and Photoshop Elements is a good commercial one, photography-oriented.
18.5.4 Figures with letters or text
Figures often include letters or text. They look best if their fonts are consistent throughout your journal. It is desirable, but not mandatory, your house template fonts. If these can be freely distributed you could ask authors to install them and use them, but that’s a tall order. It’ll typically fall on you to apply house fonts if possible.
- Figures in TikZ code: automatic. TikZ specifies the text, not the fonts, so your house template will render the figures with your house fonts.
- Figures in SVG. Use a good editor like Inkscape with the house fonts installed on your computer. Open the file, select text elements, change their font. It should be quick. Exception: in some rare cases, the original files may have encoded the characters as complicated lines rather than characters proper; if so the editor won’t recognize them as text and change their font. If so your only option would be to remove the original text and recreate it: it is probably more time-costly than it’s worth.
- Figures in bitmap format: can’t realistically be done. Editing in a bitmap editor is possible but probably more time-costly than it’s worth. If you’re settling for a bitmap you’re already tolerating low quality anyway.
18.5.5 Removing large margins in SVG files
If the author provides you with a SVG file that has too much whitespace around, resize it using Inkscape.
- open the file in Inkscape
- select all the content with the arrow tool (click on the top left, drag your mouse to form a rectangle around it). Note: you could try Edit > Select all (Ctrl+A on Win, Cmd+A on MacOS) but this sometimes take the entire page, even if it has a lot of whitespace.
- Go to File > Document Properties. In the “Custom Size” area, expand the “Resize page to content…” line.
- Make sure “Units” is “px” (pixels). Enter 20 (20.00000) margins everywhere. If you activate the lock icon, you only need to enter 20 in one of the margins and the others will be the same.
- Click “Resize page to drawing or selection”. You should see that the page limits are just around the drawing.
- Close the “Document properties” box and save the document.
18.6 Troubleshooting
18.6.1 [WARNING] Could not convert image…
If you insert an SVG image file in markdown and generate a PDF output, Pandoc needs to convert it to a format that LaTeX understands. It does so using an external programme, rsvg-convert. If rsvg-convert is not present, you will get a warning: [WARNING] Could not convert image...: check that rsvg-convert is in path.
Solutions
- Convert the SVG files to PDF using Inkscape. They will still be vector file and print out well, but the LaTeX engine that generates your PDF output will be able to insert them. Open the file(s) in Inkscape, go to File > Save a copy, select the “Portable Document Format (pdf)” format, save. In your markdown code replace
ImageFile.svgwithImageFile.pdf. - Install
rsvg-convert. As far as we can tell the least difficult way to do this is to use package managers. On Linux look for rsvg-convert in your package manager. On MacOS you should installhomebrewfirst, if you haven’t already, and run the commandbrew install rsvg-convert. On Win you should install thechocolateypackage manager, open an administrator Powershell (Windows menu > Windows Powersheel > right click on Powershell and select “Run as Administrator”, give the permission) and run the commandchoco install rsvg-convert.
Note: on Windows Pandoc 2.14.0.3 (June 2021 version) cannot handle SVG conversion, even if rsvg-convert is installed. If that’s your setup use the first solution.